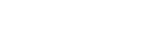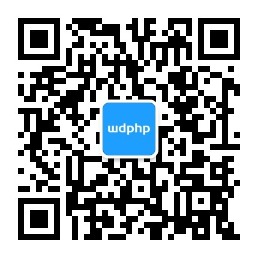怎么使用vue和electron开发一个桌面应用
本文小编为大家详细介绍“怎么使用vue和electron开发一个桌面应用”,内容详细,步骤清晰,细节处理妥当,希望这篇“怎么使用vue和electron开发一个桌面应用”文章能帮助大家解决疑惑,下面跟着小编的思路慢慢深入,一起来学习新知识吧。
1. 创建 Vue.js 项目
首先,我们需要创建一个 Vue.js 项目。使用命令行工具进入你想要创建项目的文件夹,并执行以下命令:
vue create my-electron-app 2. 安装和配置 Electron
接下来,我们需要安装并配置 Electron。首先,使用 npm 安装 electron:
npm install --save-dev electron然后,我们需要在项目的根目录下创建一个名为 "main.js" 的文件。这是 Electron 主进程的入口点。
在 "main.js" 文件中,我们需要编写以下代码:
const { app, BrowserWindow } = require('electron')
function createWindow () {
// 创建一个窗口
const win = new BrowserWindow({
width: 800,
height: 600,
webPreferences: {
nodeIntegration: true,
contextIsolation: false,
},
})
// 加载 Vue.js 应用程序
win.loadURL('http://localhost:8080')
}
// 当 Electron 准备好创建窗口时调用 createWindow 函数
app.whenReady().then(createWindow)这段代码将创建一个 Electron 窗口,并加载本地运行的 Vue.js 应用程序。
最后,我们需要在 "package.json" 文件中添加以下代码:
"main": "main.js",
"scripts": {
"electron:serve": "electron .",
"electron:build": "electron-builder"
}3. 编写主进程代码
现在我们已经设置好了基本的项目结构,我们可以开始编写 Electron 主进程的代码。在 "main.js" 文件中,我们可以添加一些有用的功能,例如创建菜单栏和对话框。
const { app, BrowserWindow, Menu, dialog } = require('electron')
const path = require('path')
let mainWindow
function createWindow () {
mainWindow = new BrowserWindow({
width: 800,
height: 600,
webPreferences: {
nodeIntegration: true,
contextIsolation: false,
},
})
// 加载 Vue.js 应用程序
mainWindow.loadURL('http://localhost:8080')
// 创建菜单栏
const menuTemplate = [
{
label: 'File',
submenu: [
{
label: 'Open File',
click:function ()
{
dialog.showOpenDialog({ properties: ['openFile'] }).then(result => {
if (!result.canceled) { // 处理打开文件的代码 } })
},
},
{ label: 'Exit', role: 'quit', },
],
}
const menu = Menu.buildFromTemplate(menuTemplate) Menu.setApplicationMenu(menu)
// 当窗口关闭时销毁它
mainWindow.on('closed', function () { mainWindow = null }) }
// 当 Electron 准备好创建窗口时调用 createWindow 函数
app.whenReady().then(createWindow)这段代码将创建一个菜单栏,并添加一个 "Open File" 选项。当用户点击 "Open File" 时,将显示一个文件对话框,用户可以选择要打开的文件。这里使用了 Electron 中的对话框模块。你可以根据你的需求进行修改。
4. 编写渲染进程代码
现在我们已经完成了主进程的代码,我们可以开始编写 Vue.js 应用程序的渲染进程代码。在 "src" 文件夹下创建一个名为 "App.vue" 的文件,并添加以下代码:
<template>
<div class="container">
<h2>{{ message }}</h2>
<button @click="openFile">Open File</button>
</div>
</template>
<script>
const { ipcRenderer } = require('electron')
export default {
name: 'App',
data() {
return {
message: 'Welcome to my Electron app!',
}
},
methods: {
openFile() {
ipcRenderer.send('open-file')
}
}
}
</script>
<style>
.container {
text-align: center;
margin-top: 40px;
}
</style>这段代码将显示一个包含 "Welcome to my Electron app!" 消息和 "Open File" 按钮的页面。当用户点击 "Open File" 按钮时,将发送一个事件到主进程,告诉它打开文件对话框。
我们还需要在 Vue.js 应用程序中注册一个事件监听器,以便在主进程发送事件时接收它。在 "main.js" 文件中添加以下代码:
const { app, BrowserWindow, Menu, dialog, ipcMain } = require('electron')
const path = require('path')
let mainWindow
function createWindow () {
mainWindow = new BrowserWindow({
width: 800,
height: 600,
webPreferences: {
nodeIntegration: true,
contextIsolation: false,
},
})
// 加载 Vue.js 应用程序
mainWindow.loadURL('http://localhost:8080')
// 创建菜单栏
const menuTemplate = [
{
label: 'File',
submenu: [
{
label: 'Open File',
click: function () {
dialog.showOpenDialog({
properties: ['openFile']
}).then(result => {
if (!result.canceled) {
// 处理打开文件的代码
}
})
},
},
{
label: 'Exit',
role: 'quit',
},
],
},
]
const menu = Menu.buildFromTemplate(menuTemplate)
Menu.setApplicationMenu(menu)
// 当窗口关闭时销毁它
mainWindow.on('closed', function () { mainWindow = null })
// 监听 "open-file" 事件,打开文件对话框
ipcMain.on('open-file', (event, arg) => {
dialog.showOpenDialog({
properties: ['openFile']
}).then(result => { if (!result.canceled) { // 处理打开文件的代码 }
})
})
}
// 当 Electron 准备好创建窗口时调用 createWindow 函数
app.whenReady().then(createWindow)这段代码使用 "ipcMain" 模块注册一个事件监听器,以便在主进程接收到 "open-file" 事件时打开文件对话框。
5. 运行应用程序
现在我们已经完成了主进程和渲染进程的代码,我们可以开始运行我们的应用程序。在命令行中运行以下命令:
npm run electron:serve这将启动 Vue.js 应用程序并在 Electron 中打开它。你将看到一个包含 "Welcome to my Electron app!" 消息和 "Open File" 按钮的页面。当你点击 "Open File" 按钮时,将显示一个文件对话框,你可以选择要打开的文件。
6. 打包应用程序
最后,我们需要将我们的应用程序打包成可执行文件,以便我们可以在其他机器上运行它。在命令行中运行以下命令:
npm run electron:build这将使用 Electron Builder 打包你的应用程序,并将它们放置在 "dist_electron" 文件夹中。你可以在这个文件夹中找到可执行文件,并将它们复制到其他机器上运行。
相关内容
这些是最新的
热门排行
- THINKPHP5+GatewayWorker+Workerman 开发在线客服系统
- 在手机浏览器网页中点击链接跳转到微信界面的方法
- 尊云网站目录系统 ThinkPHP5网站分类目录程序 v2.2.221011
- CentOS 7安装shadowsock(一键安装脚本)
- AdminTemplate 基于LayUI 2.4.5实现的网站后台管理模板
- 用NW.js(node-webkit)开发多平台的桌面客户端
- PHP生成随机昵称/用户名
- THINKPHP5网站分类目录程序 尊云网站目录系统
- 织梦(DEDECMS)微信支付接口 微信插件
- 基于LayUI开发的 网站后台管理模板 BeginnerAdmin
- 响应式后台网站模板 - AMA.ADMIN
- layuiAdmin后台管理模板 Iframe版
- LayUI 1.0.9 升级 至 LayUI 2.1.4 方法
- 简洁清爽的会员中心模板
- jQuery幸运大转盘抽奖活动代码